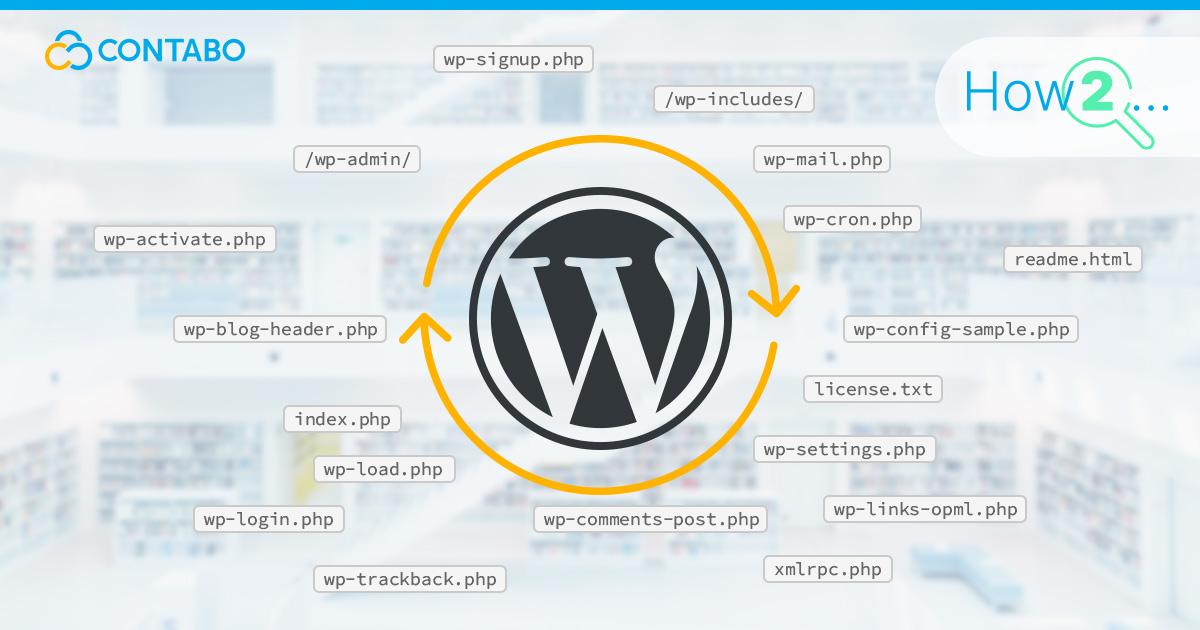
Keeping your website efficient, secure, and functional hinges significantly on one critical aspect: updating your WordPress core. This guide delves into the intricacies of why regular updates are indispensable and how to navigate the WordPress core update process.
Why is Updating WordPress Core Important?
At the heart of your WordPress website lies the WordPress core, a powerhouse of features and functionalities that shapes your site’s performance. Regular updates to the WordPress core are not just a recommendation; they are a necessity. These updates bring plenty of benefits, including enhanced security, bug fixes, improved performance, and the introduction of new and refined features. Skipping these updates can leave your site vulnerable to security threats, reduced functionality, and compatibility issues with plugins and themes.
For those interested in a broader perspective on the importance of patching, our guide “The Importance of Patching and Patching Best Practices (Linux & Windows)” offers valuable insights. This resource extends the discussion beyond WordPress, highlighting patching practices essential for maintaining the health and security of any Linux or Windows server.
You don’t have WordPress Website yet? Then check out our two guides “How to Add WordPress to an Existing Server” and “Setting Up WordPress with Cloud-Init” to get started self-hosting your own WordPress Website!
Understanding the WordPress Core Update Process
Grasping the WordPress core update process is crucial for a smooth and successful upgrade. It involves more than just hitting the ‘update’ button. This chapter will guide you through the preparatory steps such as backing up your website and checking compatibility, the actual process of updating, and the post-update checks to ensure everything runs smoothly. By understanding this process, you can confidently maintain your site’s integrity and performance.
Before You Begin
Before diving into the core update of your WordPress site, it’s essential to lay the groundwork. This preparation ensures a seamless update process and mitigates risks. In this chapter, we’ll cover the fundamental steps you should take before initiating the update.
Backup Your WordPress Website
Your website’s backup is your safety net. Before any update, ensure you have a complete backup of your website, including the database, WordPress files, themes, plugins, and media files. This precaution safeguards your site, allowing you to restore it to its pre-update state if anything goes awry during the update process. Employ reliable backup solutions and verify the backup to ensure it is comprehensive and functional.
Check WordPress Theme and Plugin Compatibility
An update to the WordPress core can affect how themes and plugins interact with your site. Check the compatibility of your current themes and plugins with the new version of WordPress. Visit the developers’ websites or WordPress forums for compatibility information. This step prevents potential conflicts and functionality issues post-update, ensuring that your site remains operational and user-friendly.
Notify Users and Team Members
If your website is part of a larger team or serves a substantial user base, communication is vital. Notify your team members about the upcoming update, especially if it might result in temporary downtime or changes in workflow. Informing your users about potential unavailability or changes enhances transparency and reduces inconvenience. Use email notifications, website banners, or social media updates to keep your audience in the loop.
Updating WordPress Core
Now that you have prepared your website, it’s time to proceed with the actual update of the WordPress core. This chapter explains the different methods of updating and provides step-by-step instructions for each.
Manual Update vs. Automatic Update
WordPress offers two primary methods for updating: manual and automatic. Automatic updates are convenient for minor releases and security updates, ensuring your site is always up to date without your intervention. However, for major releases, a manual update gives you more control, allowing you to choose the timing and prepare accordingly. Consider the needs of your site and your comfort level with WordPress when deciding between these methods.
Using the WordPress Dashboard
One-Click Updates
One-click updates are a straightforward way to update WordPress from your dashboard. When a new version is available, you’ll see a notification in the dashboard. Simply click the update link, and WordPress will handle the rest. This method is ideal for those who prefer a quick and hassle-free approach.
Updating a Single Site
For individual WordPress sites, the process is similar. Access your dashboard, and if an update is available, you’ll see a prompt. Click on the prompt, and WordPress will guide you through the update. Ensure that your site is backed up before proceeding, as this will apply the update across your entire site.
Updating WordPress Multisite
Network-wide Updates
In a WordPress Multisite setup, updates are managed by the network admin. Network-wide updates ensure that all sites within the network are running the same version of WordPress. As the network admin, you can update WordPress from the Network Admin dashboard, and the update will apply to all sites in the network.
Updating Individual Sites in a Multisite Network
Sometimes, you may need to update individual sites within your network separately, especially if they have unique themes or plugins that require separate testing. To do this, go to the dashboard of the specific site within your network and follow the same process as updating a single site.
Troubleshooting
Even with careful preparation, updates can sometimes lead to issues. In this chapter, we’ll address common problems that may arise after updating WordPress, how to rollback if necessary, and how to handle incompatibilities.
Common Update Issues
Some typical issues that might occur after an update include the White Screen of Death, broken plugins, theme layout problems, or website performance issues. To troubleshoot these problems, start by checking error messages, consulting WordPress forums, or reaching out to your hosting provider. Often, simple steps like clearing your cache, deactivating plugins, or switching to a default theme can isolate and resolve the issue.
Rollback Options
If an update significantly disrupts your site, you may need to revert to a previous version. This is where your pre-update backup becomes crucial. You can rollback using a backup plugin or manually by restoring your files and database from the backup. Remember, a rollback is a temporary solution; it’s essential to identify and fix the underlying issue to update successfully and maintain security.
Dealing with Incompatibility
Incompatibility with themes or plugins is a common issue after an update. To address this, deactivate all plugins and revert to a default theme. Then, re-activate each one by one to identify the culprit. Check for updates for your theme and plugins, as developers often release compatibility updates following a WordPress update. If a plugin or theme is no longer supported, consider finding a replacement that is compatible with the latest WordPress version.
Best Practices to Update Your WordPress Core
Successfully updating your WordPress core is just the beginning. To ensure ongoing stability and security, adopting best practices is key. This chapter covers the essential strategies for maintaining an up-to-date and efficient WordPress site.
Regularly Scheduled Updates
Regular updates are crucial for the security and functionality of your website. Schedule regular checks for WordPress core updates, ideally on a monthly basis. Pay attention to update notifications in your dashboard and plan for major updates, which might require more extensive preparation. Remember, keeping up with updates means not only maintaining security but also enjoying the latest features and improvements.
Testing in a Staging Environment
Before applying updates to your live site, test them in a staging environment. This replica of your live site allows you to apply and test updates without risking your live site’s stability. Testing in a staging environment is particularly crucial for major updates or when running a complex site with numerous plugins or custom themes. It helps identify potential issues and conflicts before they affect your live site.
Updating Custom Themes and Plugins
Custom themes and plugins can enhance your website significantly, but they also need regular updates. Keep in touch with the developers of your custom themes and plugins to ensure they are compatible with the latest WordPress version. If you’ve developed them in-house, schedule regular code reviews and updates. This approach not only maintains compatibility but also leverages new WordPress features and improvements for your custom solutions.
WordPress Security Considerations
In the realm of website management, security is paramount. This chapter focuses on why timely updates are critical for security and additional measures you can take to fortify your WordPress site.
Importance of Timely Updates
Timely updates of the WordPress core, themes, and plugins are not just about accessing new features; they’re primarily about security. Each update often addresses known vulnerabilities, patches security holes, and enhances the overall security of your site. Delaying these updates leaves your site exposed to potential exploits based on these vulnerabilities. Therefore, promptly applying updates is a key practice in maintaining a secure WordPress environment.
Additional Security Measures
While updates are crucial, they form just one part of a comprehensive security strategy. Here are additional measures to enhance your WordPress site’s security:
- Use Strong Passwords and User Permissions: Implement strong, unique passwords for your WordPress admin area and enforce good password practices for all users. Also, be judicious with user roles and permissions, granting only the necessary access levels to team members.
- Implement Two-Factor Authentication (2FA): Adding an extra layer of security through 2FA significantly reduces the risk of unauthorized access
- Regular Security Scans: Use security plugins to regularly scan your site for vulnerabilities, malware, and other security threats.
- Secure Hosting Environment: Choose a hosting provider known for strong security measures. Consider features like regular backups, firewalls, and malware scanning.
- SSL Certificate: Implement an SSL certificate to encrypt data transfer on your site, adding an essential layer of security.
- Keep Regular Backups: Even with strong security measures, things can go wrong. Regular, reliable backups ensure you can restore your site if it’s compromised.
- Customize the Login URL: Changing the default WordPress login URL can help prevent brute force attacks.
- Limit Login Attempts: Restrict the number of login attempts to prevent automated login attempts.
- Update Security Keys: WordPress security keys add an additional layer of encryption. Changing them periodically can help keep your site secure.
Conclusion on WordPress Core Updates
As we conclude our guide on updating the WordPress core, let’s recap with some final tips for a smooth update process and provide a handy cheat sheet checklist to guide you through each step.
Final Tips for a Smooth Update Process
- Stay Informed: Regularly check for WordPress updates and understand what each update entails.
- Plan Ahead: Schedule updates during low-traffic periods to minimize impact.
- Test Thoroughly: Use a staging environment to test updates, especially for major releases.
- Backup Regularly: Ensure you have a recent backup before every update.
- Monitor Post-Update: After updating, check your site for any issues or irregularities.
- Stay Secure: Combine updates with robust security practices for overall site health.
Cheat Sheet Checklist for Updating WordPress Core
| Phase | Task | Description |
| Preparation | Backup Your Site | Create a full backup of your website and database. |
| Check Compatibility | Ensure themes and plugins are compatible with the new version. | |
| Inform Users/Team | Notify your team and users about planned updates. | |
| Update Process | Choose Update Method | Decide between manual or automatic updates. |
| Apply Update | Use the WordPress dashboard for one-click updates or follow manual update steps. | |
| Update Multisite (if applicable) | Perform network-wide updates or update individual sites as needed. | |
| Troubleshooting | Identify Issues | Check for common issues like the White Screen of Death or plugin conflicts. |
| Rollback if Necessary | Use backups to revert to the previous version if major issues arise. | |
| Resolve Incompatibilities | Update or replace incompatible themes/plugins. | |
| Post-Update | Security Checks | Run security scans and update security measures. |
| Monitor Site Performance | Regularly check site functionality and performance post-update. | |
| Best Practices | Regular Updates | Keep WordPress, themes, and plugins up to date. |
| Test in Staging | Test major updates in a staging environment before applying them live. | |
| Update Custom Elements | Regularly maintain and update custom themes and plugins. | |
| Security | Implement Additional Measures | Use strong passwords, SSL, limit login attempts, etc. |
| Regular Security Audits | Regularly scan for vulnerabilities and potential security risks. |
By following this comprehensive guide and utilizing the checklist, you can ensure that your WordPress core updates are conducted efficiently, securely, and with minimal disruption to your site. Remember, consistent maintenance and staying informed about best practices are key to a successful and secure WordPress experience.