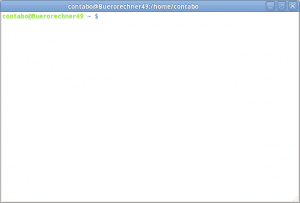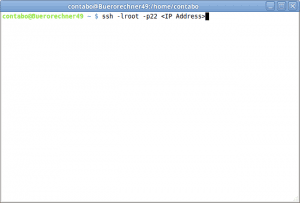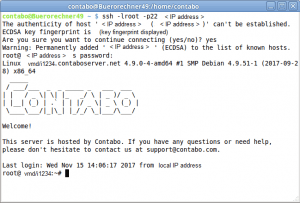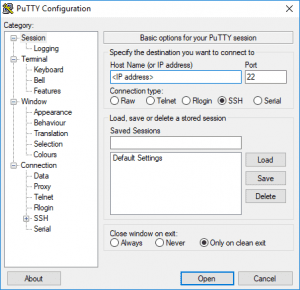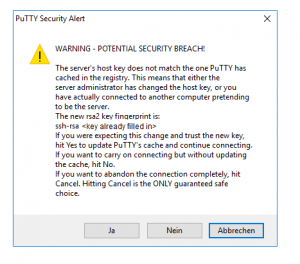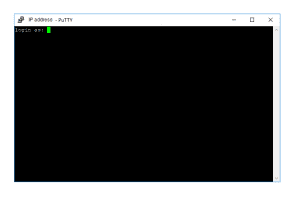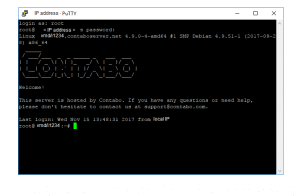In this tutorial you will find a guide on how to establish a connection via SSH to your Linux server.
Please note that you will have to replace the place holder <IP Address> in the complete tutorial with the IP address of your server.
Linux
In case you are using a Linux operating system on your local machine you will just have to start a terminal.
To establish the connection to your server please type the following command:
The option -l defines the user which will be connected to, in the format -l<USERNAME>. Contabo Linux Servers typically come with the username root, unless you are using advanced features. such as custom OS images. You can double-check your username in the Customer Control Panel, section VPS, VDS or Server control.
The option -p defines the port which will be used for the connection. Here we will use the standard SSH port 22.
Should this be the first time you connect to the server, you will have to accept its SSH certificate by typing “yes”.
Please insert the password you’ve created while ordering this instance or during your latest OS reinstallation. If not sure, you can always reset your password in the Customer Control Panel > * Control > Manage > Password Reset. Kindly note that SSH will not display any letters or symbols when typing the password. You can also copy and paste your password by using the right mouse key (please make sure not to copy your password with blank characters at the end – you can check so by pasting the password into an empty editor file before using it).
Now, click the ‚Enter‘-key. Once done, you should get access to your server via SSH:
The connection has now been established successfully.
Windows
In case you are using a Windows operating system on your local machine, you will have to install a suitable SSH client first.
We recommend to use PuTTy as SSH client:
After installing PuTTy, open the client and enter the IP address of your Server. The port, in this case the standard SSH port 22, can be changed as well if needed.
Click ‘Open’ to initiate the connection. You can leave all options to default.
Should this be the first time to connect to the server, you will have to accept its SSH certificate:
Afterwards, you will see the following:
The system will prompt you for credentials. Please insert your username, which you can find in the Customer Control Panel, section VPS, VDS or Server control. Contabo Windows Servers typically come with the username Administrator, unless you are using advanced features, such as custom OS images. Then continue with the password you’ve created while ordering this instance or during your latest reinstallation. If not sure, you can always reset your password in the Customer Control Panel > * Control > Manage > Password Reset.
Kindly note, SSH will not display any letters or symbols when typing the password. You can also copy and paste your password by using the right mouse key (please make sure not to copy your password with blank characters at the end – you can check so by pasting the password into an empty editor file before using it).
Now, click the ‚Enter‘-key. Once done, you should get access to your server via SSH:
The connection has now been established successfully.
From a security standpoint, we recommend all customers to use SSH Keys instead of traditional passwords while connecting via SSH. SSH Keys are like a “keycard” to access your server without a password. Read our in-depth SSH Keys tutorial to learn how to generate the keys, upload them on your server and set up all necessary parameters.
Troubleshooting
In case you’re experiencing issues connecting to your Linux Server, you may want to try our interactive guide: