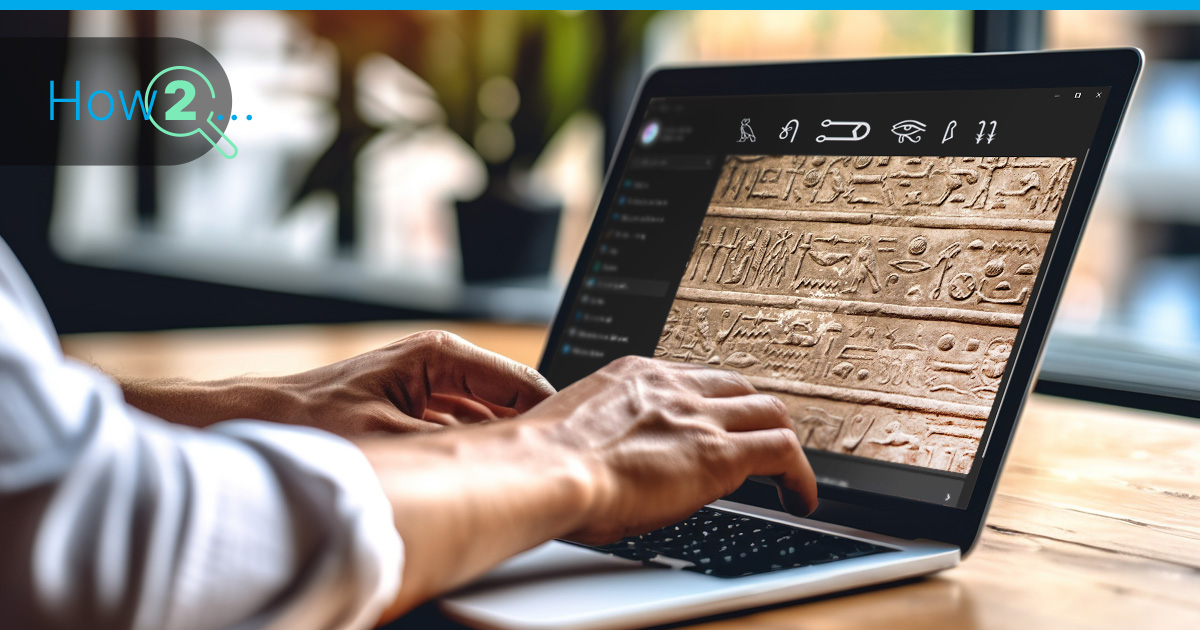
Windows Server-Betriebssysteme bieten leistungsstarke Funktionen für verschiedene Geschäfts- und IT-Funktionen, aber manchmal ist es unerlässlich, sie an bestimmte regionale oder sprachliche Präferenzen anzupassen. Egal, ob du Windows Server 2016, 2019 oder die neueste Edition 2022 verwaltest, die Möglichkeit, die Anzeigesprache zu ändern, kann die Benutzerfreundlichkeit und die allgemeine Produktivität verbessern. In diesem Artikel zeigen wir dir, wie du die Anzeigesprache in Windows Server 2016, 2019 und 2022 ändern kannst.
Anpassen der Anzeigesprache auf Windows Server 2016
Wir beginnen mit einer älteren, aber immer noch verwendeten Version von Windows Server: Windows Server 2016.
Login mit RDP
Um die Anzeigesprache deines Windows Servers zu ändern, musst du dich zunächst per RDP bei ihm anmelden. Suche auf deinem lokalen PC nach „Remotedesktopverbindung“, öffne sie, gib deine IP-Adresse zusammen mit deinen Anmeldedaten ein und klicke auf „Verbinden“. Eine ausführliche Anleitung, wie du dich über RDP mit deinem Windows Server verbinden kannst, findest du in unserem Guide „Wie stelle ich eine RDP-Verbindung zu meinem Windows Server her?„.
Hinzufügen einer neuen Sprache über die Systemsteuerung
Nachdem du dich erfolgreich mit deinem Windows-Server verbunden hast, drückst du die [Windows]-Taste und suchst nach „Systemsteuerung“ und drückst dann die [Eingabetaste].
Jetzt klicke auf “Sprache hinzufügen” bei “Zeit, Sprache und Region”.
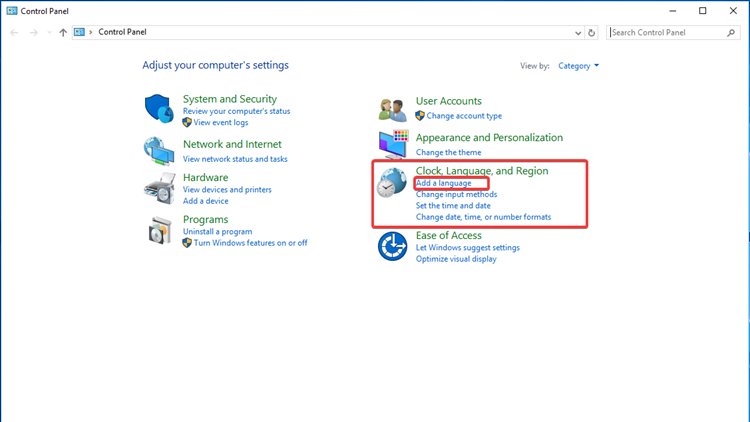
Es wird eine Übersicht über alle derzeit installierten Sprachen angezeigt:
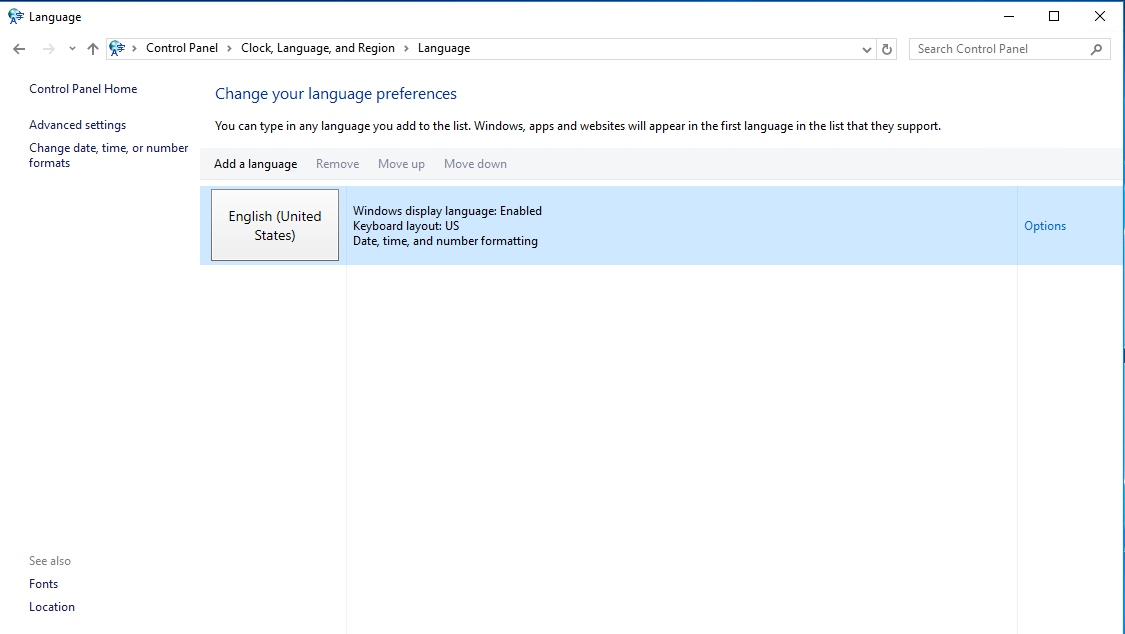
Um eine Sprache hinzuzufügen, klicke einfach auf „Sprache hinzufügen“:
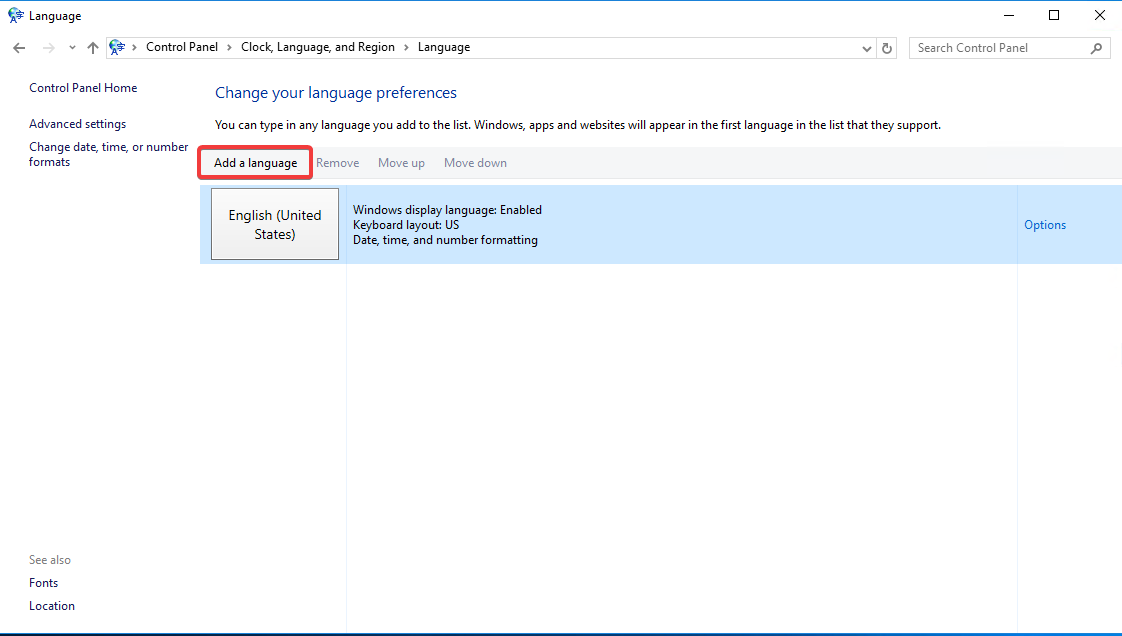
Du wirst mit einer Liste aller Sprachen begrüßt, die auf deinem Windows-Server installiert werden können:
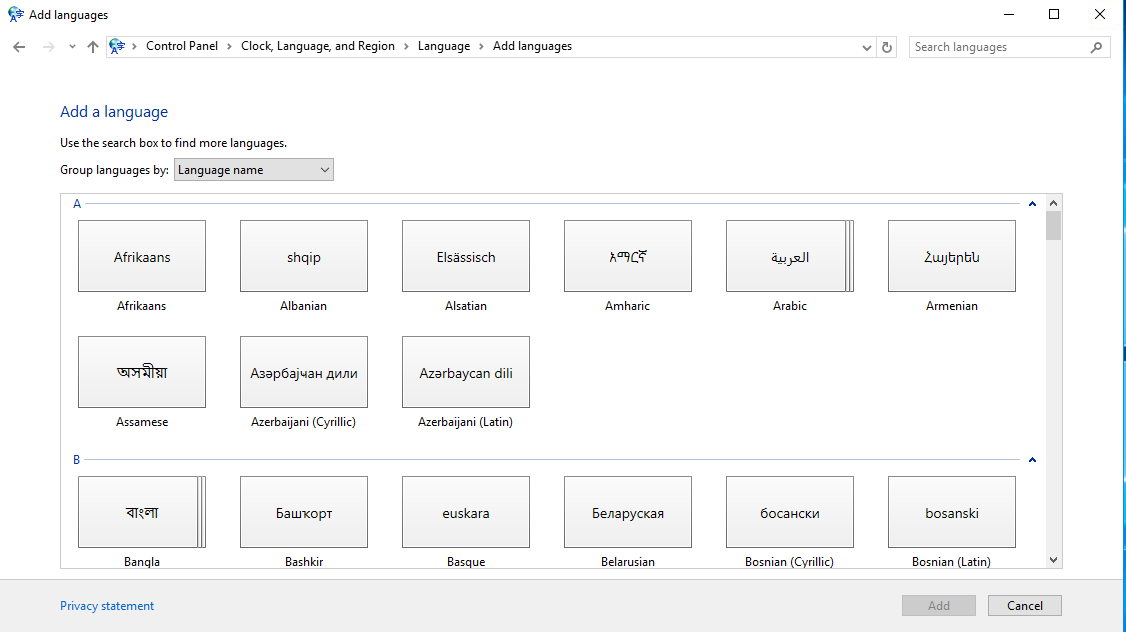
Wähle die Sprache, die du installieren möchtest, aus der Liste aus und klicke auf „Hinzufügen“. Zu Demonstrationszwecken werde ich „Deutsch“ installieren.
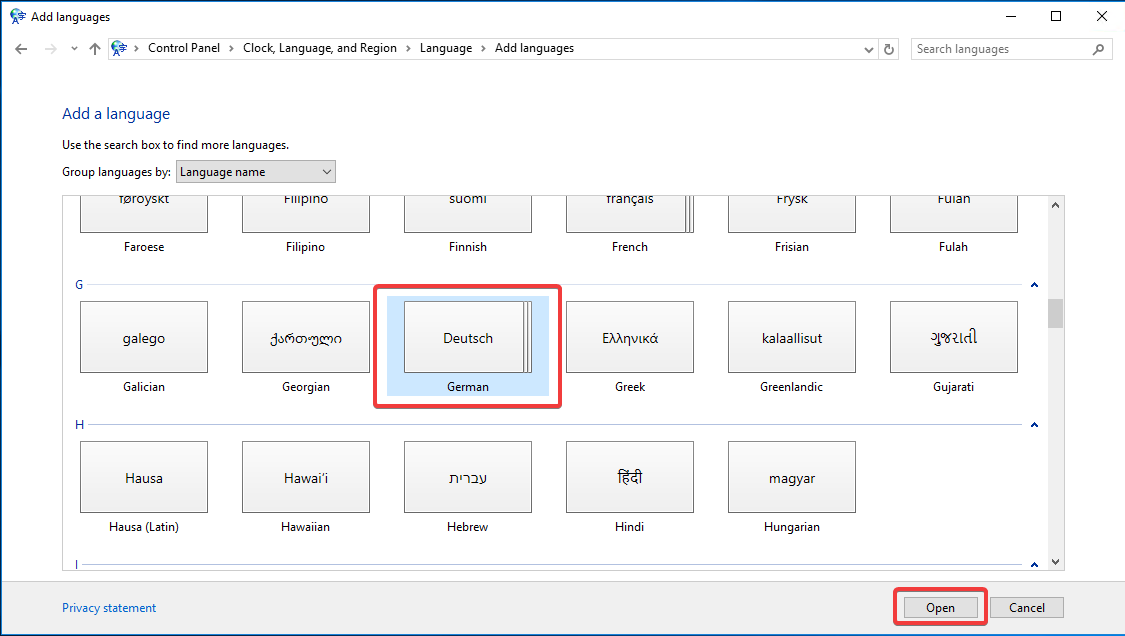
In diesem speziellen Fall heißt es „Öffnen“ und nicht „Hinzufügen“, weil sich ein zusätzliches Menü öffnet, sobald du auf „Öffnen“ geklickt hast, in dem du eine bestimmte Version der Sprache auswählen kannst, die du installieren möchtest.
Wähle „Deutsch (Deutschland)“ und klicke dann auf „Hinzufügen“.
Du siehst nun, dass die deutsche Sprache in der Liste der aktuell verfügbaren Sprachen erscheint:

Die Sprache, die oben steht, ist immer die primäre Sprache. Wenn du Deutsch als primäre Sprache einstellen willst, benutze die Schaltfläche „Nach oben“. Du kannst diese Änderung später wieder rückgängig machen, indem du wieder Deutsch auswählst und dann auf „Nach unten“ klickst.
Wie du siehst, ist Deutsch derzeit nur als Tastaturlayout verfügbar, nicht als Windows-Anzeigesprache. Sie ist jedoch zum Download verfügbar.
Um das Sprachpaket herunterzuladen, klicke auf „Optionen“ und auf „Sprachpaket herunterladen und installieren“.
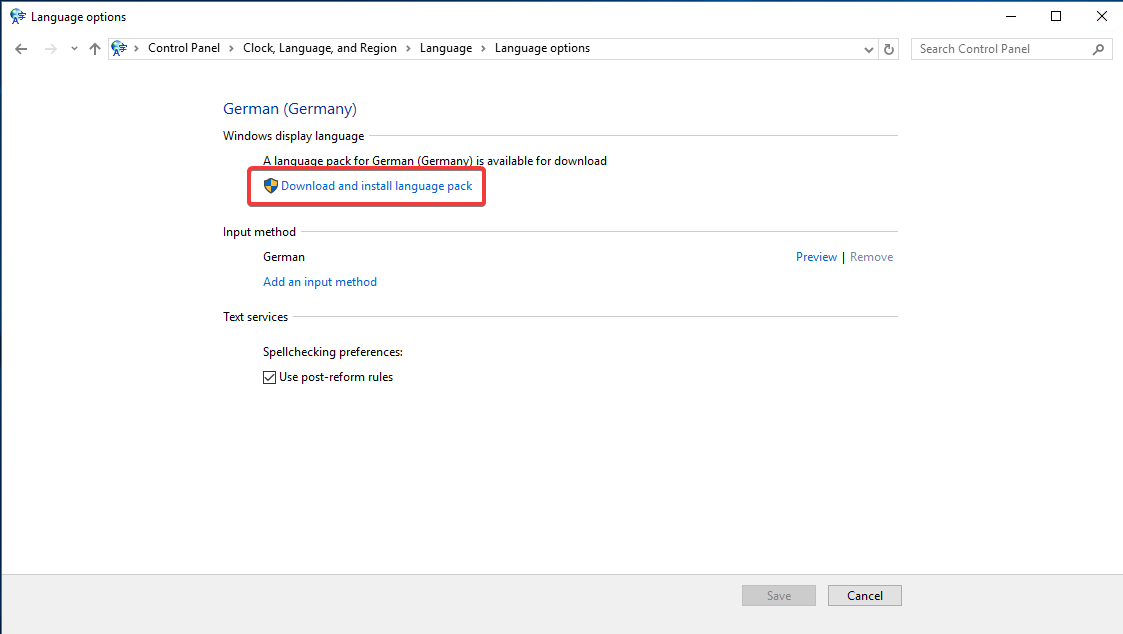
Das folgende Fenster erscheint und zeigt dir den Fortschritt des Downloads an:
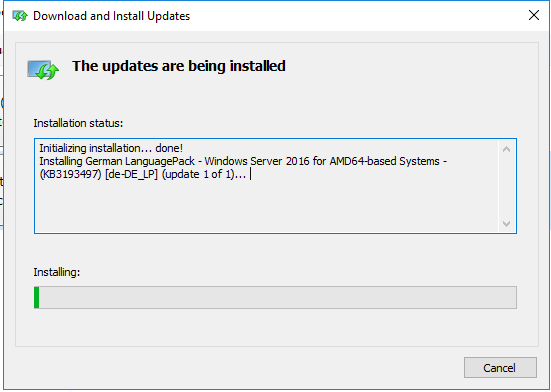
Wenn die Installation abgeschlossen ist, klicke auf „Schließen“:
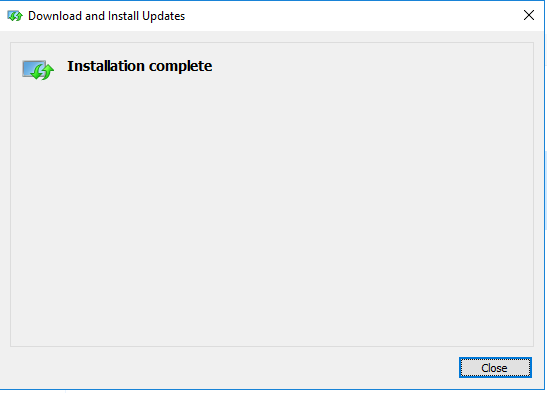
Um die neuen Spracheinstellungen systemweit für neue Benutzer, deinen Willkommensbildschirm usw. anzuwenden, klicke auf „Erweiterte Einstellungen“:
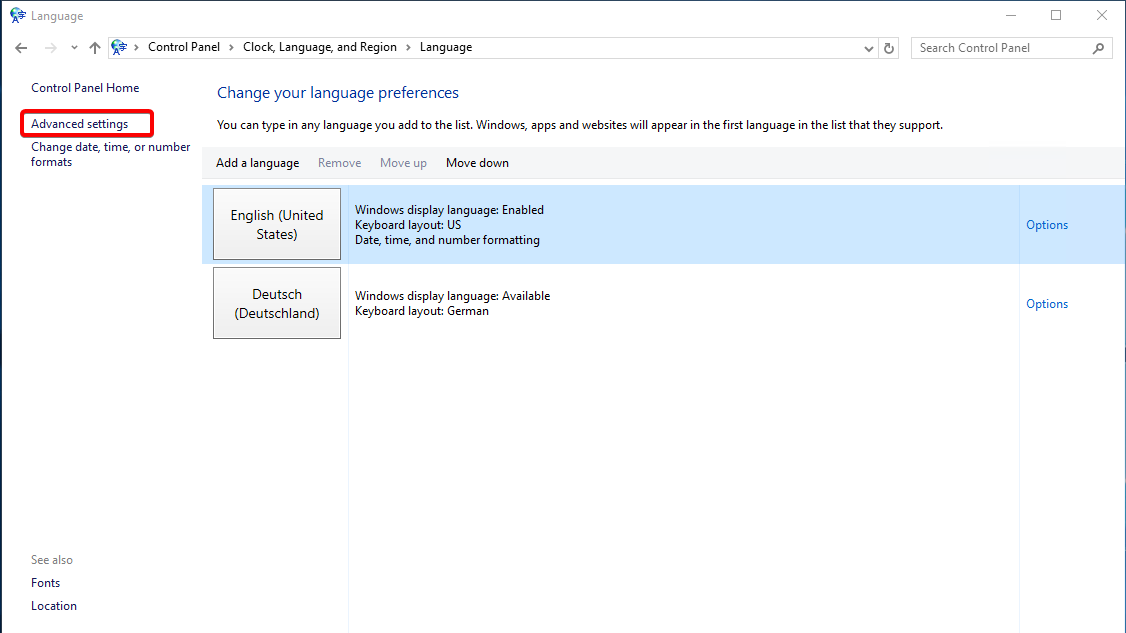
Klicke nun auf „Spracheinstellungen für den Startbildschirm, die Systemkonten und die neuen Benutzerkonten übernehmen“.
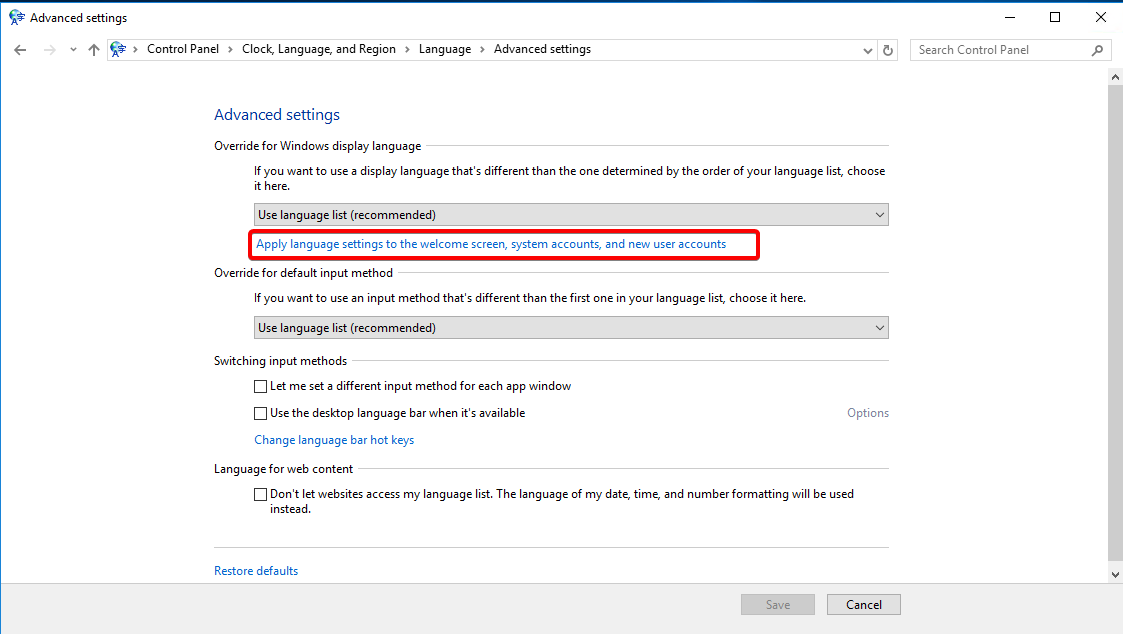
Wähle im neu erscheinenden Fenster „Einstellungen kopieren“:
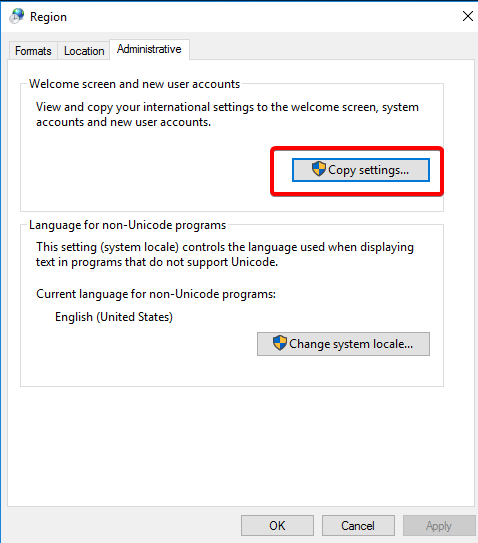
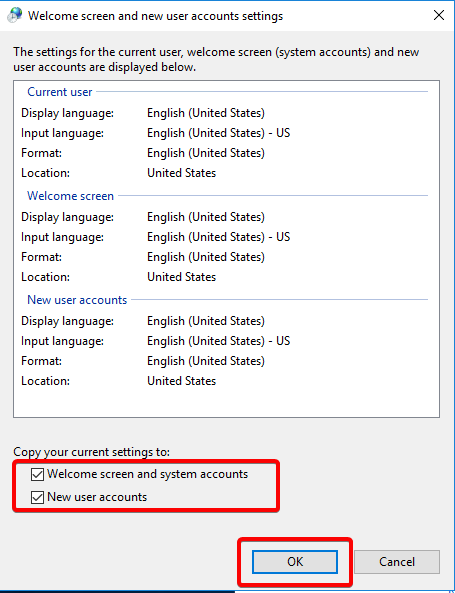
Markiere die beiden Kästchen “ Startbildschirm und Systemkonten“ und „Neue Benutzerkonten“ und klicke auf „Ok“.
Damit all diese Änderungen wirksam werden, musst du deinen Server neu starten.
Ändern der Anzeigesprache auf Windows Server 2019 & 2022
Bei den beiden neueren Versionen von Windows Server sind die Methoden zum Ändern der Anzeigesprache identisch.
Login mit RDP
Genau wie bei Windows Server 2016 musst du dich zuerst per RDP anmelden. Suche auf deinem lokalen PC nach „Remotedesktopverbindung“, öffne sie, gib deine IP-Adresse zusammen mit deinen Anmeldedaten ein und klicke auf „Verbinden“. Eine ausführliche Anleitung, wie du dich über RDP mit deinem Windows Server verbinden kannst, findest du in unserem Guide „Wie stelle ich eine RDP-Verbindung zu meinem Windows Server her?„.
Installation einer neuen Sprache über die Einstellungen
Anders als bei Windows Server 2016 kann die Sprache nicht über die Systemsteuerung, sondern über das Einstellungsmenü geändert werden. Um die Einstellungen zu öffnen, kannst du entweder die [Windows]-Taste drücken und nach „Einstellungen“ suchen und dann die [Eingabetaste] drücken oder du drückst gleichzeitig [Windows] + [I].
Wähle nun „Zeit und Sprache“:
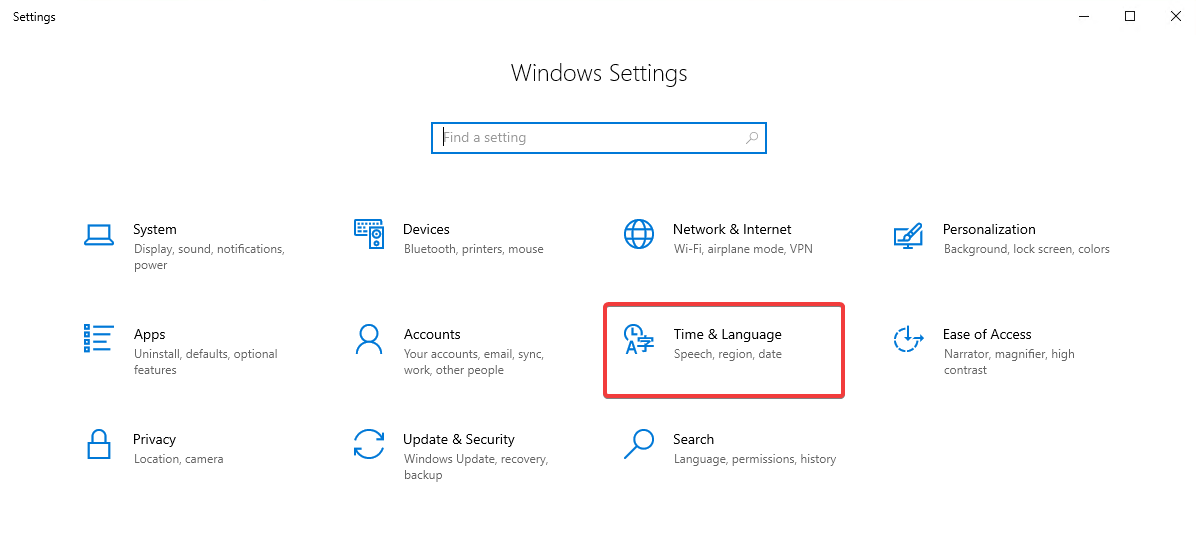
Und wähle erneut „Sprache“ im Menü auf der linken Seite:
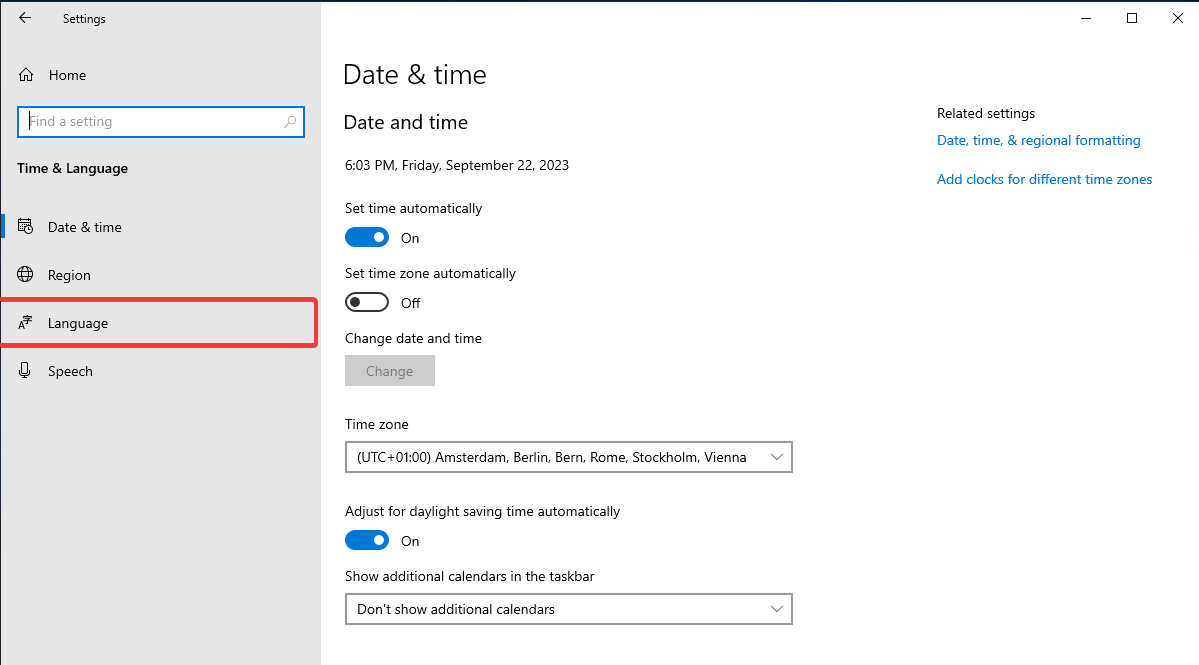
Im nächsten Fenster kannst du alle derzeit installierten und damit verfügbaren Sprachen sehen:

Um eine Sprache hinzuzufügen, klicke einfach auf „Sprache hinzufügen“.
Suche nun nach der Sprache, die du installieren möchtest – in unserem Fall wieder Deutsch.
Wähle dann die Sprache aus, die du installieren möchtest, indem du darauf klickst.
Blau umrahmt kannst du sehen, für welche Bereiche die einzelnen Sprachen verfügbar sind, z. B. ist Deutsch für „Anzeigesprache“, “ Text-zu-Sprache“, „Spracherkennung“ und „Handschrift“ verfügbar.

Um die ausgewählte Sprache zu installieren, klicke auf „Weiter“.
Im nächsten Menü kannst du die gerade genannten Funktionen auswählen, die du in dieser Sprache installieren möchtest (z. B. Sprache, Handschrift usw.).
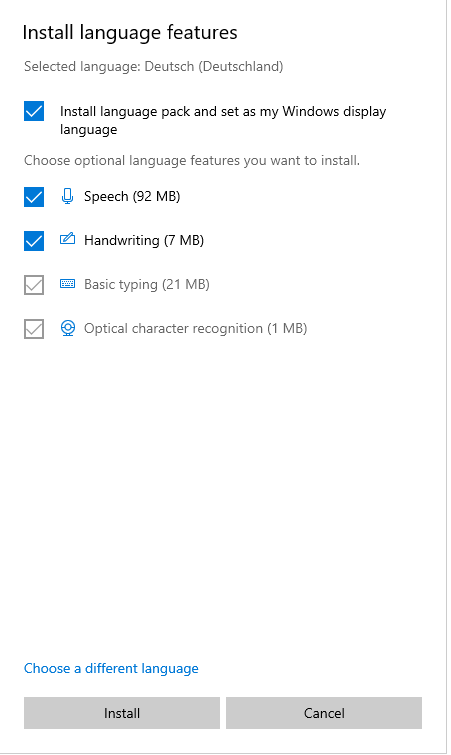
Wenn du dich entschieden hast, klicke auf „Installieren“.
Die Sprache wird nun installiert:
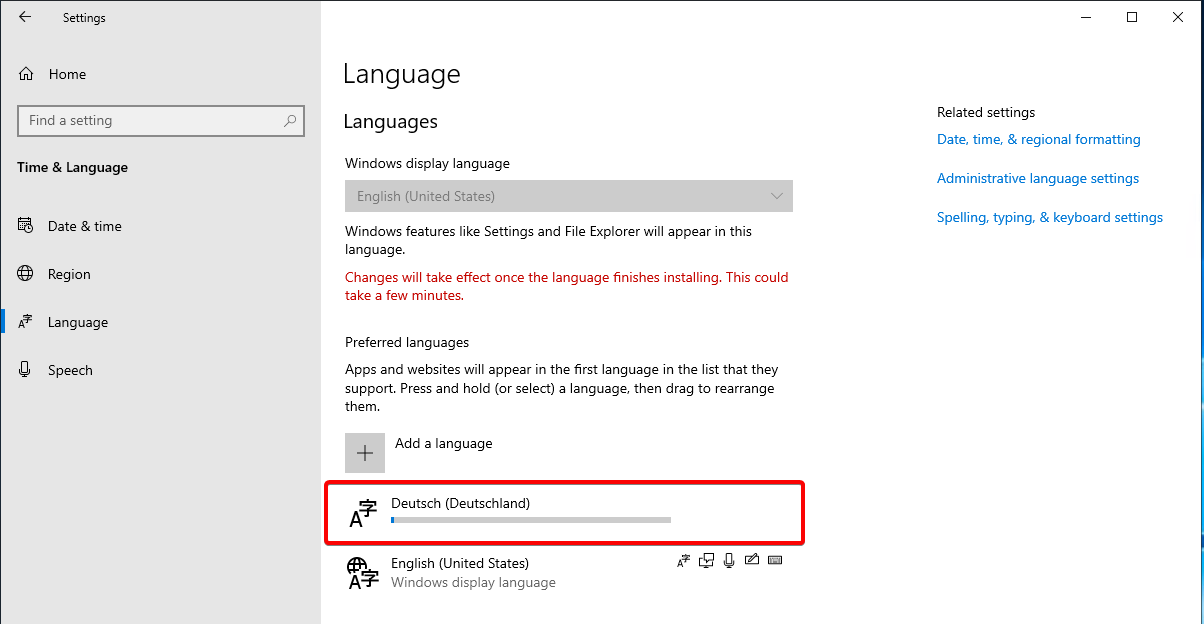
Nachdem die Installation abgeschlossen ist, starte deinen Server neu, damit die Änderungen wirksam werden.