Dies ist eine Erweiterung zu dem Tutorial „E-Mail Server unter Windows einrichten“ und richtet sich also an jene, die bereits einen hMailServer eingerichtet haben und nun die Sicherheit verbessern wollen.
Spam-Schutz
Um den Spam-Schutz zu aktivieren, gehen Sie bitte im hMailServer Administrator zu Settings >> Anti-Spam.
In dem Reiter „General“ lassen Sie die Einstellung am besten erst einmal so, wie Sie in dem Bild gezeigt werden. Je nach Bedarf können Sie alle Werte natürlich den eigenen Anforderungen anpassen.

Im zweiten Reiter „Spam tests“ wählen Sie am besten alle vier Punkte aus:
– use SPF (3)
– Check host in the HELO command (2)
– Check that sender has DNS-MX records (2)
– Verify DKIM-Signature header (5)
Malware-Schutz
Wie bereits im ersten Teil unseres Tutorials erwähnt, haben Sie die Möglichkeit, verschiedene Anti-Malware Software mit hMailServer zu verwenden. Am einfachsten ist es, das kostenlose ClamWin zu verwenden. Diese Antivirensoftware können Sie hier herunterladen:
Bei der Installation gibt es nichts Besonders zu beachten. Ob Sie die Browser Erweiterungen installieren wollen, sei Ihnen überlassen. Idealerweise wird ClamWin nun rechts unten im Systemtray auftauchen und einmal am Tag seine Datenbanken automatisch aktualisieren, sowie das System vor Schadcode schützen. Natürlich können Sie die Einstellungen der Software bei Bedarf individuell anpassen.
Die Integration in hMailServer gestaltet sich einfach. Bitte gehen Sie hierfür zu Settings >> Anti-Virus >> ClamWin. Der Button „autodetect“ wird für Sie die richtigen Pfade der Antivirus Installation ermitteln und mit „Save“ schließen Sie die Installation ab.
TLS-Verschlüsselung
Damit sich Ihr Client verschlüsselt mit Ihrem Server verbindet und die E-Mails oder Zugangsdaten nicht abgefangen werden können, müssen Sie eine Verschlüsselung für den Datenverkehr einrichten. Hierfür benötigen Sie zunächst ein Zertifikat. Wenn Sie noch keines für den Hostnamen Ihres Mailservers besitzen, können Sie einfach ein selbst signiertes erzeugen. Selbst signierte Zertifikate sind kostenlos, aber bei dem Einrichten des Clients muss später manuell eine Ausnahme hinzugefügt werden. Die meisten Clients werden von selbst danach fragen, sobald Sie die Zugangsdaten eingetragen haben. Ein solches Zertifikat können Sie mithilfe von XCA erzeugen:
Sobald die Software installiert ist, müssen Sie oben links eine neue Datenbank anlegen. Den Dateinamen können Sie beliebig wählen, das Passwort brauchen Sie sich auch nicht zu merken. Wir benötigen dieses Programm nur einmalig, um ein neues Zertifikat zu erstellen. Es kann danach wieder deinstalliert werden.
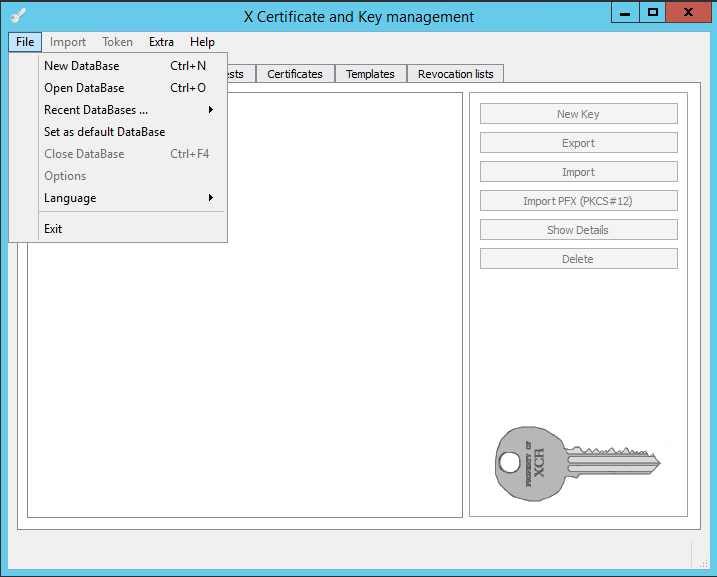
Sobald die neue Datenbank erstellt wurde, können Sie unten den Reiter „Certificates“ auswählen. In dem sich öffnenden Menü klicken Sie bitte auf der rechten Seite auf „New Certificate“ und ein Fenster erscheint. In diesem Fenster wechseln Sie zu dem Reiter „Subject“ und tragen unter „commonName“ Ihren Hostnamen ein, in unserem Beispiel ist das mail.yourdomain.com. Danach erzeugen Sie bitte zu dem Zertifikat einen Key, indem Sie unten den Button „Generate a new key“ verwenden. Die Optionen dafür sollten wie in dem Bild unten bereits automatisch ausgefüllt worden sein, so dass Sie mit „create“ die Erstellung abschließen können.
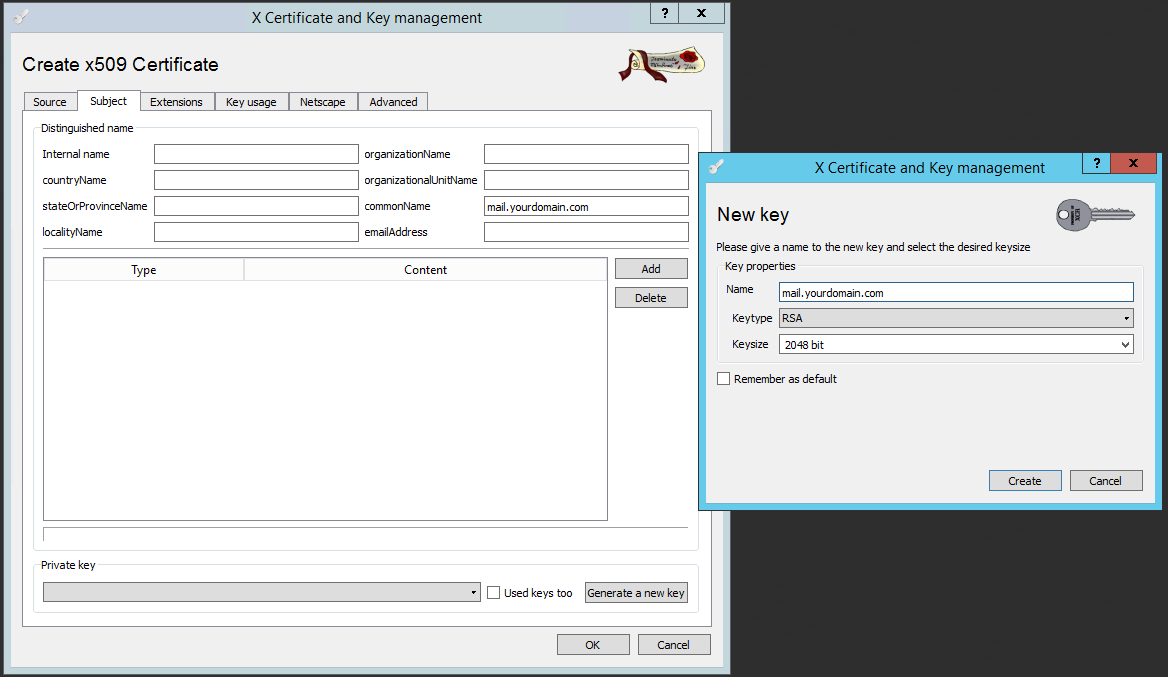
Als nächstes wechseln Sie bitte zu dem Reiter „Extensions“. Hier müssen Sie angeben wie lange das Zertifikat gültig sein soll. Hier können Sie großzügig sein, in unserem Beispiel haben wir für „Validity not after“ ein Datum im Jahr 2030 eingetragen. Mit dem „OK“ unten rechts legen Sie schließlich das Zertifikat an.
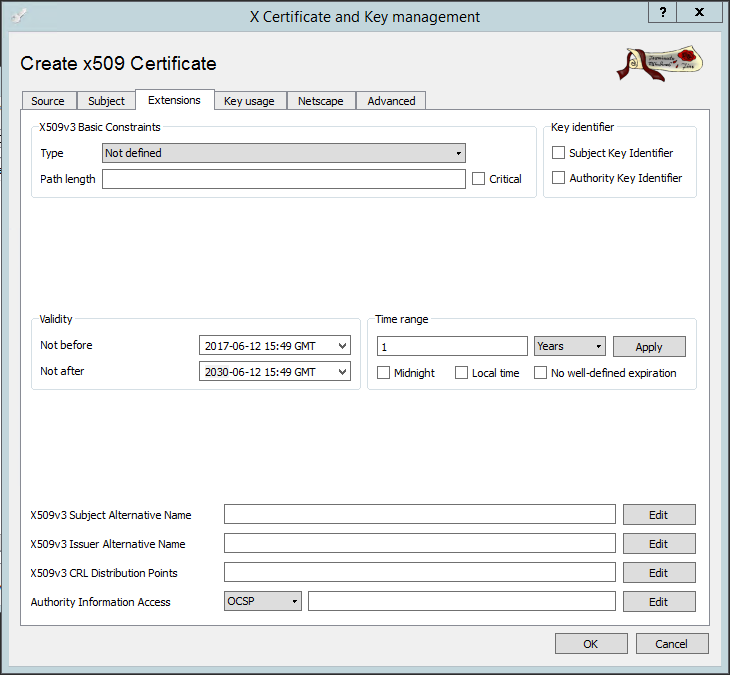
Nun müssen Sie das Zertifikat und den dazugehörigen Schlüssel exportieren.
Wählen Sie hierzu bitte im Reiter „Certificates“ das Zertifikat aus und klicken rechts auf „Export“. Den Dateinamen und den Pfad können Sie so lassen, in unserem Fall lautet er:
C:\Program Files (x86)\xca\mail.yourdomain.com.crt
In dem Reiter „Private Keys“ machen Sie bitte das Gleiche mit dem vorhin erzeugten Schlüssel. Der Pfad sollte lauten:
C:\Program Files(x86)\xca\mail.yourdomain.com.pem
Öffnen Sie nun bitte den hMailServer Administrator und navigieren zu: Settings >> Advanved >> SSL certificates und klicken auf „Add“. Hier müssen Sie wie im Bild das gerade exportierte Zertifikat und den Schlüssel eintragen und mit „Save“ abspeichern.
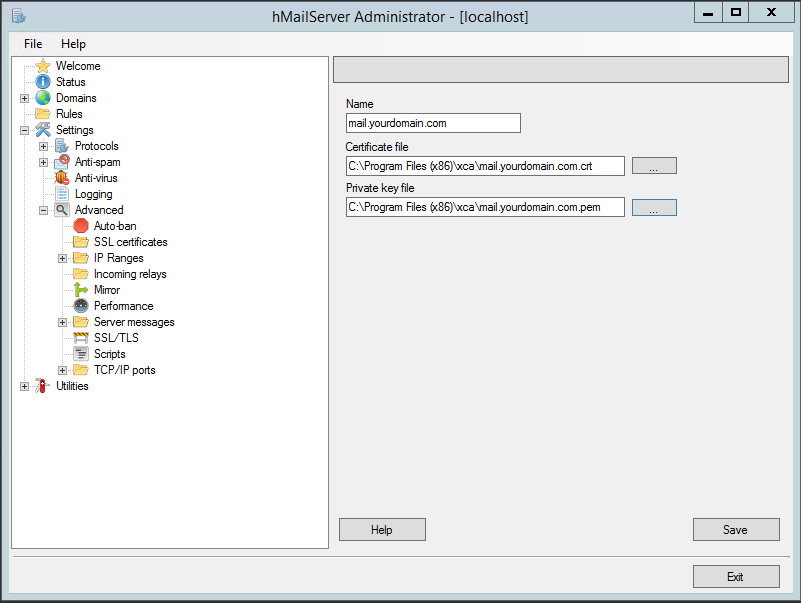
Im letzten Schritt wechseln Sie zu Settings >> Advanved >> TCP/IP ports und passen die drei Einträge unter „0.0.0.0 / 25 / SMTP“ wie in den folgenden Bildern gezeigt, an. Bei „SSL Certificate“ wählen Sie bitte überall Ihr neu erzeugtes eigenes Zertifikat aus. „0.0.0.0 / 25 / SMTP“ muss als einziges im Originalzustand bleiben, ansonsten wird Ihr E-Mail Server nicht funktionieren!
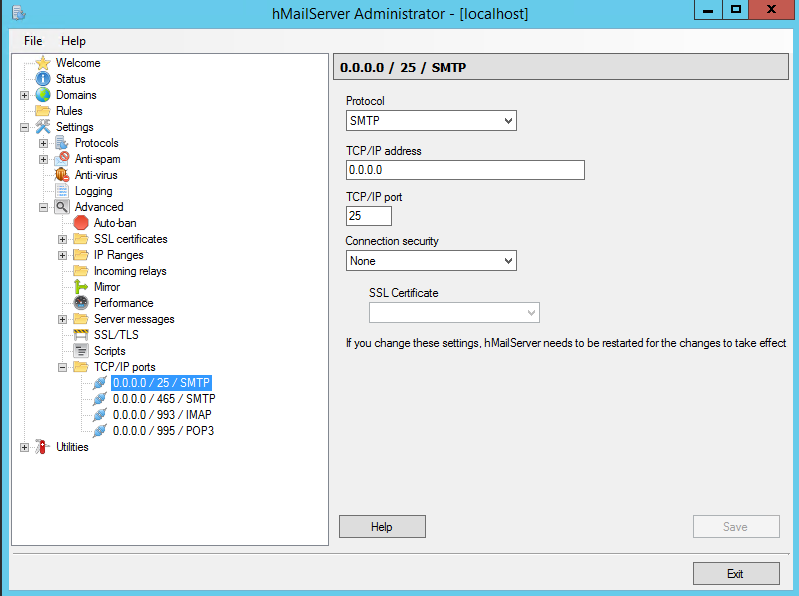
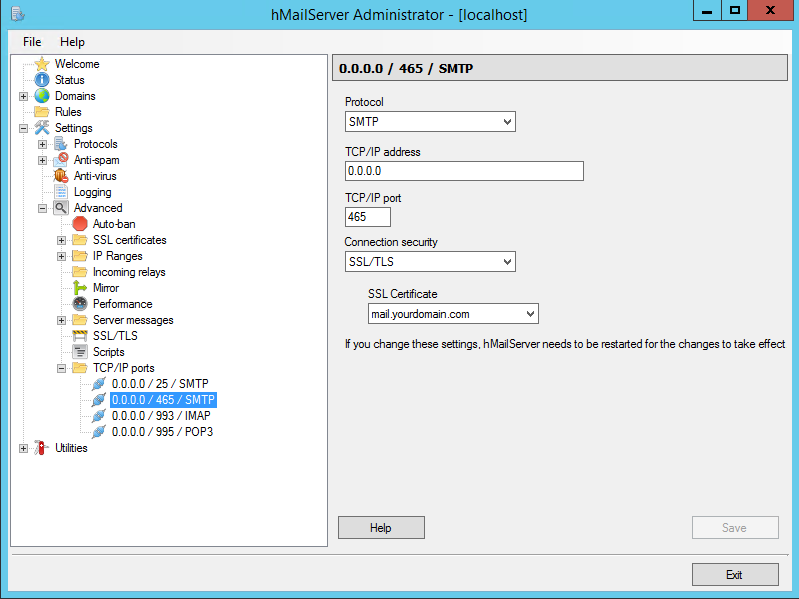
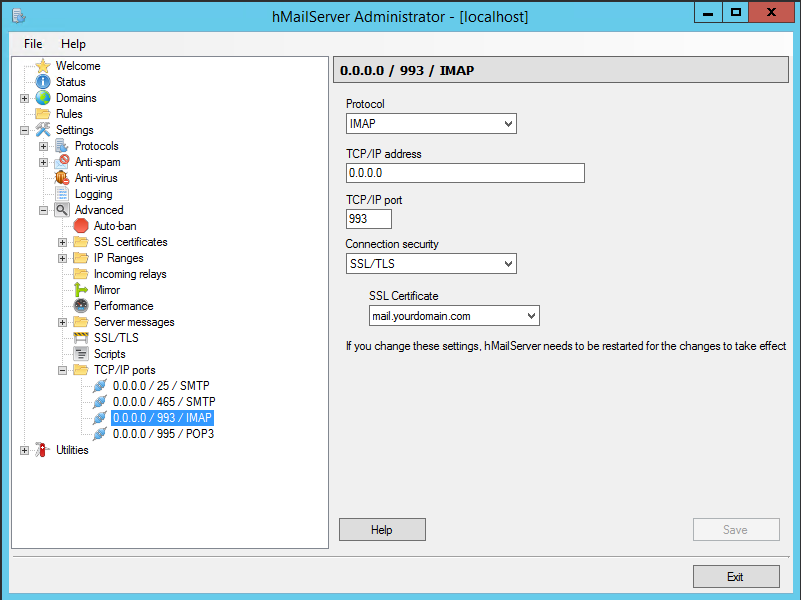
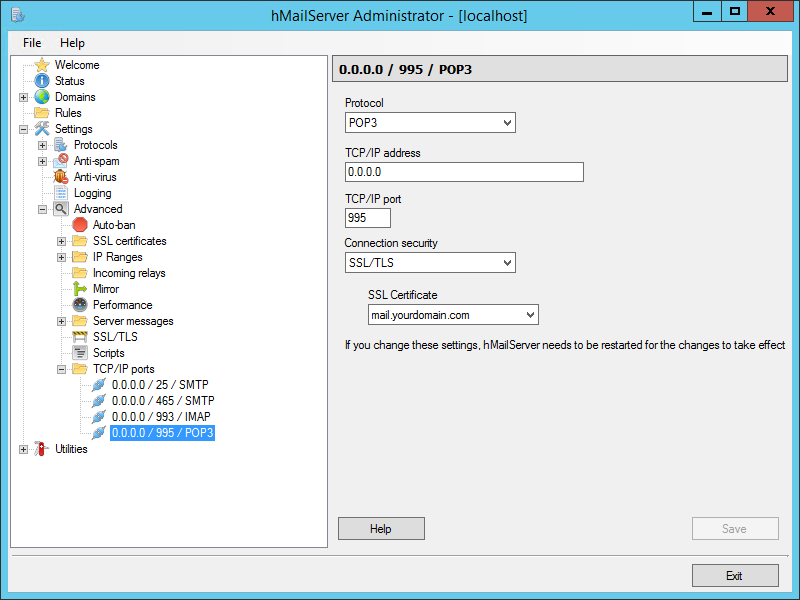
Nun müssen Sie die neu verwendeten Ports noch in Ihrer Firewall freigeben. Hierfür können Sie die bereits in dem vorherigen Tutorial erstellte Regel „Ports for hMailServer“ editieren und die „local ports“ von 25, 110, 143, 587 auf 25, 465, 993, 995 ändern. (Windows Firewall with Advanced Security on Local computer >> Inbound Rules >> Ports for hMailServer >> Protocols and Ports)
Auch für Ihren Client haben sich die Einstellungen nun gegenüber den vorherigen verändert:
Posteingangsserver:
Protokoll: IMAP Port: 993 Verbindungssicherheit: SSL/TLS Server: Die IP oder der Hostname des Servers
Postausgangsserver:
Protokoll: SMTP Port 465 Verbindungssicherheit: SSL/TLS Server: Die IP oder der Hostname des Servers