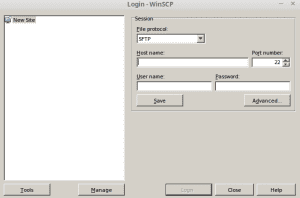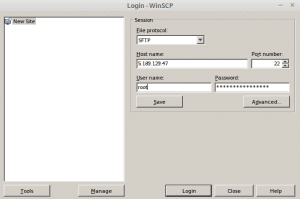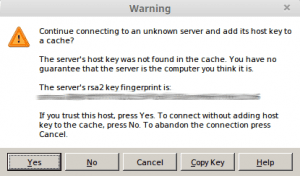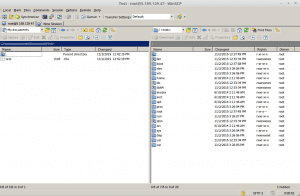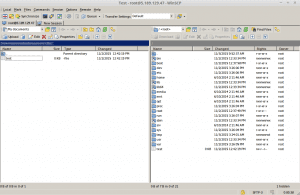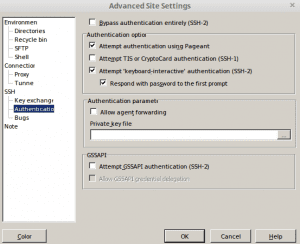WinSCP is a very useful tool for transferring data to a server. WinSCP is a graphical open source SFTP and FTP client for Windows which supports the old SCP protocol. The client offers a protected data and file transfer between different computers and allows the use of protected “tunnels”.
WinSCP can be downloaded from the following page:
Once you have installed WinSCP and opened the program, you are ready to start.
The file protocol is a very important factor in the data transfer. In the following you will see the advantages and disadvantages of the respective protocols.
SFTP (SSH File Transfer Protocol):
- Advantages: The connection is encrypted and is established via the SSH port, which means there must be no FTP server installed to transfer data.
- Disadvantages: Due to the encrypted connection the data transmission is slower then with FTP.
FTP (File Transfer Protocol):
- Advantages: The data transmission is much faster than with SFTP, since no encryption takes place.
- Disadvantages: The connection is not encrypted and requires the installation of an FTP server.
SCP (Secure Copy):
- Advantages: The connection is also like SFTP encrypted and uses the SSH port.
- Disadvantages: Because of the encrypted connection the data transmission is slower than with FTP.
WebDAV (Web-based Distributed Authoring and Versioning):
- Advantages: The connection is made over the HTTP port, which is not blocked by a firewall with default settings.
- Disadvantages: The connection is not encrypted but it can be encrypted by using SSL.
The host name has to be either the IP address of your server or the domain name which is pointing to the corresponding IP address.
The port number depends on the selected file protocol.
In the following you can see the standard ports for these file protocols.
- Standard SFTP Port: 22
- Standard FTP Port: 20 and 21
- Standard SCP Port: 22
- Standard WebDAV Port: 80
IMPORTANT: The file protocols SFTP and FTP are using the default SSH port number 22. In case this port number has been changed, you will have to use the configured custom port number to connect.
The user name is the user which has the permissions to connect to your server.
For example: root
ATTENTION:
The user root has full permissions on the server and if important system data is altered or deleted, the operating system may become unbootable.
A connection possibility over the file protocol SFTP could be looking like this:
Click on “Login” to connect to your server.
You have to accept the security warning now.
After accepting the security warning you are successfully connected via the SFTP file protocol to your server. In the following picture you can see your local computer on the left hand side and your remotely connected server on the right.
If you want to transfer a single file or a full folder, you can easily move it via drag and drop from your local computer on the left side to your server on the right side. This copies the file to the server and it is available now on the local computer and on the remote server.
In order to connect to your server using an SSH key, you will have to click on “Advanced…” and go to the menu point “Authentication”. You are able to specifiy your private key file there.
You can close the window once your data transfer has been finished and your connection will be closed.